Złap słońce¶
Wstęp¶
Każdy potrzebuje witaminy D, złapmy więc trochę słońca! Nie jest to jednak tak proste, jakby się mogło wydawać! Słońce nagle znika i pojawia się w losowych miejscach. Za każde celne kliknięcie w słońce dostajemy punkt, a za każde pudło tracimy punkt! Im więcej mamy punktów, tym słońce szybciej się porusza! Ile punktów uda Ci się zdobyć?
Czego się nauczysz¶
- Jak dodać i narysować postać w grze: aktora.
- Jak zmieniać pozycję aktora na ekranie.
- Jak odczytywać kliknięcia myszy i wykrywać ich kolizję z aktorem.
- Jak wyświetlać i zliczać punkty.
Materiały do pobrania¶
Grafiki¶
Pobieramy poniższą grafikę: klikamy prawym przyciskiem myszy i wybieramy Zapisz obraz jako. Zapisujemy obraz w wybranym przez siebie miejscu i nazywamy sun.png. Grafikę umieszczamy w katalogu images w naszym projekcie. W celu utworzenia katalogu klikamy prawym przyciskiem myszy na główny katalog projektu, a następnie wybieramy New -> Directory. Teraz wystarczy przeciągnąć nasze słońce do katalogu images i zatwierdzić zmiany klikając niebieski przycisk z napisem Refactor.
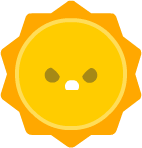
Warning
Wszystkie grafiki, z których będziemy korzystać w naszej grze, powinny znaleźć się w katalogu images, inaczej biblioteka nie znajdzie tych grafik. Ponadto nazwy grafik nie mogą zawierać wielkich liter.
Podstawowy szablon¶
Zaczynamy od utworzenia podstawowego szablonu naszej gry. Jeśli jeszcze tego nie zrobiliśmy, jest to także dobry moment na utworzenie nowego projektu. Możemy go nazwać np. ZlapSlonce (bez polskich znaków). Instalujemy także bibliotekę pgzero i tworzymy plik main.py (jeżeli nie został utworzony automatycznie). Pobieramy także pokazaną wyżej grafikę słońca i umieszczamy ją w katalogu images wewnątrz naszego projektu.
Importujemy biblioteki¶
Zastanówmy się, jakich "narzędzi" będziemy potrzebować. Podstawowym elementem będzie oczywiście nasza biblioteka do tworzenia gier. Docelowo nasze słońce będzie się pojawiało w losowych miejscach na ekranie, przyda nam się także biblioteka do liczb losowych.
Dodajemy więc odpowiednie polecenia na samym początku pliku main.py w edytorze:
Określamy wymiary okna gry¶
Nasza gra nie musi mieć dużego okna. Co więcej, im mniejsze będzie okno gry, tym gra będzie łatwiejsza! Dlaczego? Słońce będzie miało mniej miejsca do ucieczki, łatwiej więc będzie je złapać. Zacznijmy więc od niewielkiego, dość standardowego wymiaru \(800\times600\). W każdej chwili możemy te wymiary zmienić.
Tworzymy tło¶
Nasza gra, jak i każda inna, powinna mieć jakieś tło. To będzie prosta gra, więc i niech tło będzie proste: wypełnimy je wybranym przez siebie kolorem. Wypełnienie kolorem umieścimy w części rysującej, tzn. w części draw. Ponieważ słońce zazwyczaj możemy zaobserwować na niebieskim niebie, takiego też koloru użyjemy. W celu wypełnienia tła wybranym kolorem skorzystamy z metody screen.fill, do której jako argument przekażemy wybrany kolor za pomocą jego angielskiej nazwy skyblue, podanej w formie tekstu:
Listę dostępnych (nazwanych) kolorów można znaleźć tutaj: https://pygame-zero.readthedocs.io/en/latest/colors_ref.html. Zachęcam do sprawdzenia innych kolorów i wybrania takiego, który Tobie odpowiada. Pamiętaj: to Twoja gra!
Pełna implementacja funkcji rysującej wygląda więc następująco:
Pozostałe elementy szablonu¶
Na koniec pozostało nam uzupełnić nasz program o pozostałe wymagane elementy szablonu, czyli funkcję aktualizującą i polecenie uruchamiające grę.
Pełny program z komentarzami¶
Nasza pełna gra powinna wyglądać teraz podobnie, jak pokazano poniżej. Komentarze oczywiście są opcjonalne, ale pozwalają lepiej zrozumieć, co się dzieje w danym miejscu w kodzie.
# Importujemy bibliotekę Pygame Zero do tworzenia gier
import pgzrun
# Imporujemy bibliotekę do liczb losowych
import random
# Określamy szerokość i wysokość okna gry
WIDTH = 800
HEIGHT = 600
# Funkcja rysująca stan gry na ekranie
def draw():
# Wypełniamy tło wybranym kolorem
screen.fill("skyblue")
# Funkcja aktualizująca stan gry
def update():
pass
# Uruchamiamy grę
pgzrun.go()
Testujemy działanie¶
W tym momencie warto już uruchomić naszą "grę" i sprawdzić, czy wszystko działa. Na razie powinniśmy zobaczyć jedynie okno gry wypełnione jasnoniebieskim kolorem, ale od czegoś trzeba zacząć!
Rysowanie słońca¶
Teraz zajmiemy się dodaniem do gry naszej głównej postaci: słońca. Postacie w Pygame Zero reprezentować będziemy jako aktorów. Każdy aktor ma swoje właściwości, takie jak grafika czy położenie na ekranie. Aktorzy mogą też wchodzić w interakcję z innymi postaciami (także aktorami) i pozostałymi elementami gry.
Tworzymy nowego aktora gry¶
Zaczniemy od utworzenia naszego nowego aktora: słońca. W tym celu potrzebna nam będzie nowa zmienna, w której zapamiętamy informacje o aktorze. Zmienną nazwiemy sun, czyli słońce po angielsku. Naszego aktora utworzymy zaraz na początku naszego programu, zaraz pod zdefiniowaniem rozmiarów okna gry, a przed częścią rysującą draw. W celu utworzenia nowego aktora skorzystamy z polecenia Actor, a jako argument podamy nazwę grafiki reprezentującej nasze słońce. Pamiętaj, że grafika musi się znajdować w katalogu images.
Info
W nazwie grafiki możemy, ale nie musimy podawać rozszerzenia, tzn. moglibyśmy równie dobrze napisać:
Rysujemy słońce na ekranie¶
Gdy już utworzyliśmy naszego aktora, czas go narysować na ekranie. W tym celu dodajemy instrukcję sun.draw() na końcu części rysującej (draw).
Info
Kolejność, w jakiej rysujemy kolejne elementy na ekranie, ma znaczenie. Możemy je sobie wyobrazić jak kolejne obrazki, które kładziemy jeden na drugim. Gdybyśmy najpierw narysowali słońce, a dopiero potem tło, to niebieski kolor przykryłby naszego aktora.
Pełny program¶
Kod naszej gry prezentuje się dotąd tak, jak pokazano poniżej.
import pgzrun
import random
WIDTH = 800
HEIGHT = 600
# Tworzymy aktora słońca
sun = Actor("sun")
def draw():
screen.fill("skyblue")
# Rysujemy słońce
sun.draw()
def update():
pass
pgzrun.go()
Testujemy działanie¶
Uruchamiamy i testujemy! Naszym oczom powinno ukazać się słońce, umieszczone w lewym górnym rogu okna gry.
Uciekające słońce¶
W tym momencie nasze słońce jest dość statyczne. Chcemy jednak, by zaznało trochę ruchu i "skakało" po ekranie w losowych miejscach.
Przemieszczamy słońce w losowe miejsce¶
Zacznijmy od przemieszczenia słońca w losowe miejsce. Będziemy teraz pracować w części aktualizującej (update), ponieważ nasze słońce powinno się przemieszczać przez cały czas trwania gry. Aby przemieścić słońce w inne miejsce na ekranie, powinniśmy zmienić jego współrzędne, tzn. parametry sun.x oraz sun.y. Przypiszemy im losowe wartości korzystając z metody random.randint, do której jako parametry przekażemy przedział, z którego chcemy wylosować wartość. Musimy pamiętać, że współrzędna \(x\) powinna się mieścić w szerokości (WIDTH) ekranu, a współrzędna \(y\) powinna się mieścić w wysokości (HEIGHT) ekranu. Dodatkowo warto dodać niewielki margines, powiedzmy \(80\) pikseli, tak aby nasze słońce nie wychodziło poza brzegi okna gry.
W części aktualizującej (update) usuwamy więc instrukcję pass i dopisujemy losowanie nowych współrzędnych naszego słońca (pamiętając o wcięciach).
Info
Domyślnie współrzędne \(x, y\) aktora oznaczają położenie jego lewego górnego rogu na ekranie.
Gdy teraz uruchomimy naszą grę zobaczymy, że słońce faktycznie skacze po ekranie w losowych miejscach. Jest jednak zbyt szybkie, byśmy dali radę je złapać. Musimy je spowolnić.
Odliczamy czas¶
Aby spowolnić nasze słońce dodamy do niego swego rodzaju timer. Jego zadaniem będzie odliczanie w dół, aż do zera. Gdy timer dojdzie do zera, to dopiero wtedy przemieścimy nasze słońce w inne, losowe miejsce i ponownie ustawimy timer. Na początku dopisujemy timer do naszego słońca, zaraz pod linijką w której tworzymy aktora. Zaczniemy od wartości zero, tak aby już na samym początku słońce przemieściło się w losowe miejsce.
Teraz, w części aktualizującej, powinniśmy zmniejszać nasz timer o jeden w każdej klatce gry. Następnie sprawdzimy, czy timer osiągnął wartość mniejszą lub równą zero, a jeżeli tak, to ustawimy słońce w losowym miejscu (tak jak poprzednio) i ustawimy timer na jakąś ustaloną z góry wartość, np \(60\). Zakładając, że nasza gra będzie działać w sześćdziesięciu klatkach na sekundę, to wartość \(60\) będzie odpowiadać jednej sekundzie.
def update():
sun.timer -= 1
if sun.timer <= 0:
sun.x = random.randint(80, WIDTH - 80)
sun.y = random.randint(80, HEIGHT - 80)
sun.timer = 60
Pełny kod¶
Dotychczasowy kod naszej gry zaprezentowany jest poniżej.
import pgzrun
import random
WIDTH = 800
HEIGHT = 600
sun = Actor("sun")
# Licznik czasu
sun.timer = 0
def draw():
screen.fill("skyblue")
sun.draw()
def update():
# Zmiejszamy licznik czasu
sun.timer -= 1
# Jeżeli licznik czasu spadł do zera
if sun.timer <= 0:
# Wybieramy nowe, losowe współrzędne położenia słońca na ekranie
sun.x = random.randint(80, WIDTH - 80)
sun.y = random.randint(80, HEIGHT - 80)
# Ustalamy początkową wartość licznika czasu
sun.timer = 60
pgzrun.go()
Testujemy działanie¶
Uruchamiamy ponownie i sprawdzamy, czy nasze słońce porusza się już w bardziej sensowny sposób.
Zliczanie punktów¶
Czas na zliczanie punktów. W tym celu będziemy potrzebowali miejsca (zmienną), gdzie zapamiętamy punkty. Wyświetlimy je na ekranie i będziemy dodawać (lub odejmować) za każde kliknięcie.
Wyświetlamy punkty¶
Na początku dopiszemy punkty do naszego aktora, podobnie jak zrobiliśmy z parametrem timer. Punkty zaczynamy zliczać od zera, a nazwiemy je points, czyli punkty z angielskiego.
Teraz czas wyświetlić punkty na ekranie, tak abyśmy mogli sprawdzać, czy naliczają się poprawnie. W tym celu skorzystamy z metody screen.draw.text, którą umieścimy na samym końcu części rysującej (draw). Do tej metody musimy przekazać kilka parametrów. W celu ułatwienia sobie pracy, przed wartością każdego parametru dopiszemy jego nazwę i znak przypisania \(=\).
Parametry, jakie przekażemy, to:
- text - Tekst do wyświetlenia na ekranie, czyli nasza liczba punktów. Ponieważ musimy podać tekst, a nie liczbę, to punkty zamieniamy na tekst za pomocą funkcji str:
str(sun.points). - center - Współrzędne miejsca, w którym ma się znaleźć środek wyświetlanego tekstu. Chcemy, aby punkty były wyświetlane na środku ekranu (czyli w połowie szerokości), u góry (np. \(50\) pikseli od góry). W takim razie podajemy parę współrzędnych zapisaną w nawiasach okrągłych:
(WIDTH / 2, 50). - color - Kolor wyświetlanego tekstu. Podobnie jak przy tle możemy wybrać własny kolor, np. czerwony (red).
- fontsize - Rozmiar czcionki. Jeżeli chcemy, by punkty były dobrze widoczne, warto podać jakąś dużą wartość, np. \(100\).
Pełne wywołanie metody screen.draw.text będzie więc wyglądało następująco:
def draw():
...
screen.draw.text(text=str(sun.points), center=(WIDTH / 2, 50), color="red", fontsize=100)
Pełna implementacja funkcji rysującej wygląda natomiast tak:
def draw():
screen.fill("skyblue")
sun.draw()
screen.draw.text(text=str(sun.points), center=(WIDTH / 2, 50), color="red", fontsize=100)
Teraz możemy uruchomić naszą grę i zobaczyć, czy podoba nam się sposób wyświetlania punktów. Jeżeli nie, to zawsze możemy go poprawić.
Zliczanie punktów¶
W celu zliczania punktów skorzystamy z funkcji odczytującej kliknięcia na ekranie.
Funkcja ta nazywa się on_mouse_down i przyjmuje parametr pos określający pozycję, czyli współrzędne kliknięcia myszy na ekranie.
Naszą nową funkcję dopisujemy na końcu naszego kodu, zaraz pod częścią aktualizującą (update), ale przed wywołaniem pgzrun.go().
Wewnątrz funkcji sprawdzamy, czy kliknęliśmy w słońce, czy też nie. Sprawdzimy to za pomocą instrukcji warunkowej (if), a także skorzystamy z metody collidepoint, która pozwala sprawdzić, czy zadany aktor (w naszym przypadku słońce) jest w kolizji z punktem na ekranie (w naszym przypadku z miejscem kliknięcia myszy). Metodę tą wywołamy na naszym aktorze sun, a przekażemy do niej jako paramter współrzędne kliknięcia myszy (pos).
Nasza instrukcja będzie więc wyglądała następująco:
Jeżeli faktycznie udało nam się kliknąć w słońce, to powinniśmy zrobić dwie rzeczy: zwiększyć liczbę punktów o jeden (sun.points += 1) oraz zresetować timer (sun.timer = 0). Spróbujmy więc to zapisać.
Co jednak w przeciwnym przypadku (else), gdy nie udało nam się trafić w słońce? Wtedy powinniśmy stracić jeden punkt (sun.points -= 1) i także zresetować timer (sun.timer = 0). Nasza funkcja będzie więc wyglądała następująco:
def on_mouse_down(pos):
if sun.collidepoint(pos):
sun.points += 1
sun.timer = 0
else:
sun.points -= 1
sun.timer = 0
Warto w tym momencie uruchomić naszą grę i sprawdzić, jak zmieniają się punkty wyświetlane na ekranie.
Zwiększanie poziomu trudności¶
Aby gra stawała się tym trudniejsza, im więcej mamy punktów, uzależnijmy wartość parametru timer od liczby zdobytych punktów. W tym celu zmodyfikujemy linijkę w części aktualizującej, gdzie resetujemy nasz licznik. Możemy to zrobić na kilka sposobów. Jednym z pomysłów jest odjęcie od liczby \(60\) (reprezentującej jedną sekundę) liczby zdobytych punktów. W ten sposób, im więcej będziemy mieli punktów, tym słońce będzie szybciej przeskakiwać po ekranie. Natomiast jak będzie nam słabo szło i często będziemy tracić punkty, to słońce będzie wolniejsze i łatwiejsze do złapania.
W ostatniej linijce części update zamiast sun.timer = 60 zapisujemy sun.timer = 60 - sun.points.
Pełna implementacja funkcji aktualizującej wygląda więc teraz następująco:
def update():
sun.timer -= 1
if sun.timer <= 0:
sun.x = random.randint(80, WIDTH - 80)
sun.y = random.randint(80, HEIGHT - 80)
sun.timer = 60 - sun.points
Pełny kod¶
Dotychczasowy pełny kod naszej gry przedstawiony jest poniżej.
import pgzrun
import random
WIDTH = 800
HEIGHT = 600
sun = Actor("sun")
sun.timer = 0
# Zliczamy zdobyte przez gracza punkty
sun.points = 0
def draw():
screen.fill("skyblue")
sun.draw()
# Wypisujemy liczbę punktów
screen.draw.text(text=str(sun.points), center=(WIDTH / 2, 50), color="red", fontsize=100)
def update():
sun.timer -= 1
if sun.timer <= 0:
sun.x = random.randint(80, WIDTH - 80)
sun.y = random.randint(80, HEIGHT - 80)
# Ustalamy początkową wartość licznika czasu
sun.timer = 60 - sun.points
# Funkcja odczytująca kliknięcia myszy
def on_mouse_down(pos):
# Jeżeli kliknęliśmy na słońce
if sun.collidepoint(pos):
# Zwiększamy liczbę punktów
sun.points += 1
# Zerujemy licznik czasu, aby słońce się przemieściło
sun.timer = 0
else: # W przeciwnym przypadku, gdy nie udało nam się kliknąć w słońce
# Zmniejszamy liczbę punktów
sun.points -= 1
# Zerujemy licznik czasu, aby słońce się przemieściło
sun.timer = 0
pgzrun.go()
Pełna gra¶
# Importujemy potrzebne biblioteki
import pgzrun
import random
# Ustalamy wymiary okna gry
WIDTH = 800
HEIGHT = 600
# Tworzymy aktora słońca
sun = Actor("sun")
# Licznik czasu
sun.timer = 0
# Zliczamy zdobyte przez gracza punkty
sun.points = 0
# Funkcja rysująca stan gry na ekranie
def draw():
# Wypełniamy tło niebieskim kolorem
screen.fill("skyblue")
# Rysujemy słońce
sun.draw()
# Wypisujemy liczbę punktów
screen.draw.text(text=str(sun.points), center=(WIDTH / 2, 50), color="red", fontsize=100)
# Funkcja aktualizująca stan gry
def update():
# Zmiejszamy licznik czasu
sun.timer -= 1
# Jeżeli licznik czasu spadł do zera
if sun.timer <= 0:
# Wybieramy nowe, losowe współrzędne położenia słońca na ekranie
sun.x = random.randint(80, WIDTH - 80)
sun.y = random.randint(80, HEIGHT - 80)
# Ustalamy początkową wartość licznika czasu
sun.timer = 60 - sun.points
# Funkcja odczytująca kliknięcia myszy
def on_mouse_down(pos):
# Jeżeli kliknęliśmy na słońce
if sun.collidepoint(pos):
# Zwiększamy liczbę punktów
sun.points += 1
# Zerujemy licznik czasu, aby słońce się przemieściło
sun.timer = 0
else: # W przeciwnym przypadku, gdy nie udało nam się kliknąć w słońce
# Zmniejszamy liczbę punktów
sun.points -= 1
# Zerujemy licznik czasu, aby słońce się przemieściło
sun.timer = 0
# Uruchamiamy grę
pgzrun.go()
Pełna implementacja dostępna jest również poniżej.
Gramy¶
Czas zagrać w naszą grę! Ile punktów Tobie uda się zdobyć?
Zadanie dodatkowe¶
Spróbuj dodać do gry wyświetlanie największej liczby punktów, jakie udało się zdobyć w obecnej rozgrywce. Podpowiedź: dopisz nową zmienną do słońca i wyświetl ją na ekranie (podobnie jak punkty), a przy każdym nowym zdobytym punkcie sprawdzaj, czy udało się zdobyć więcej punktów niż dotychczas, a jeżeli tak to zmień wartość nowej zmiennej.